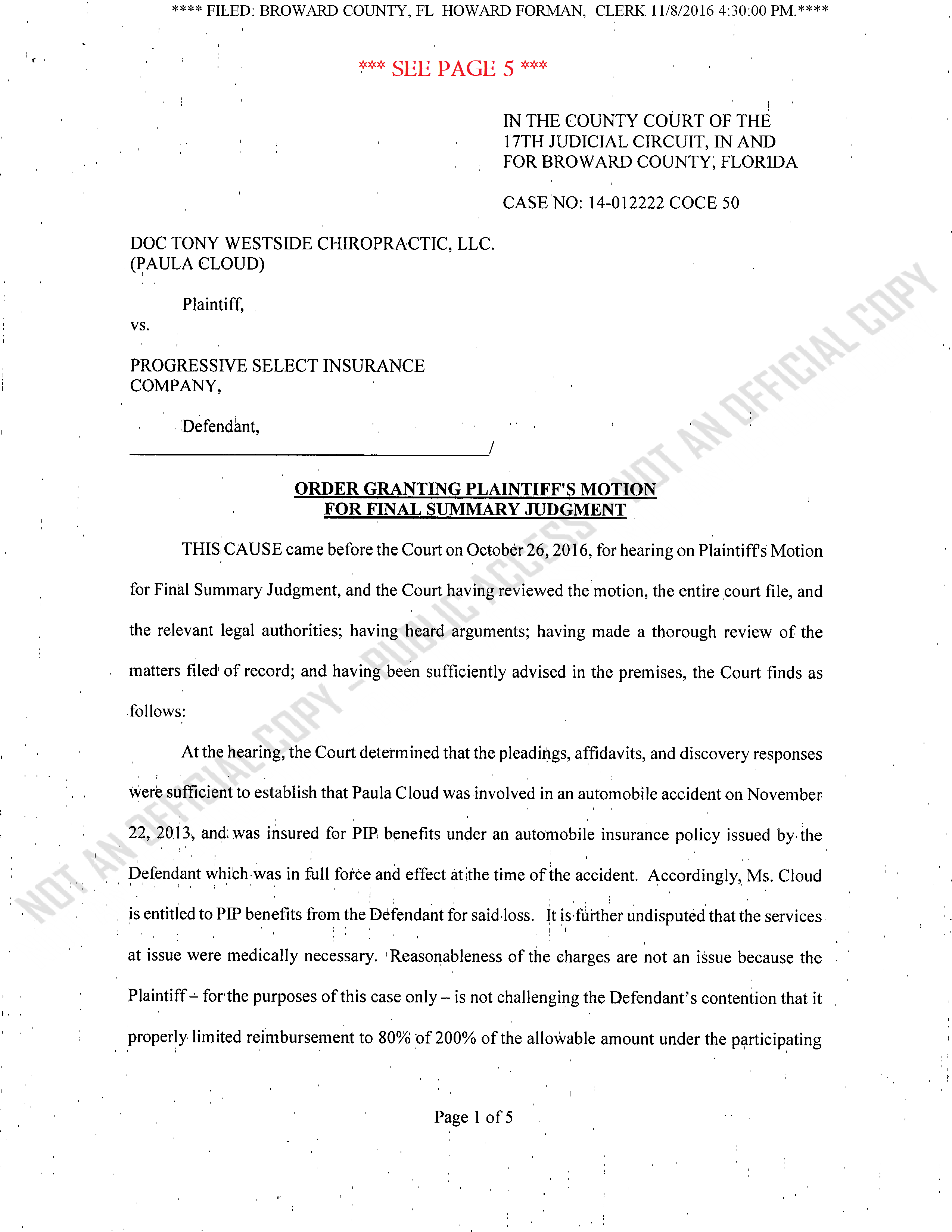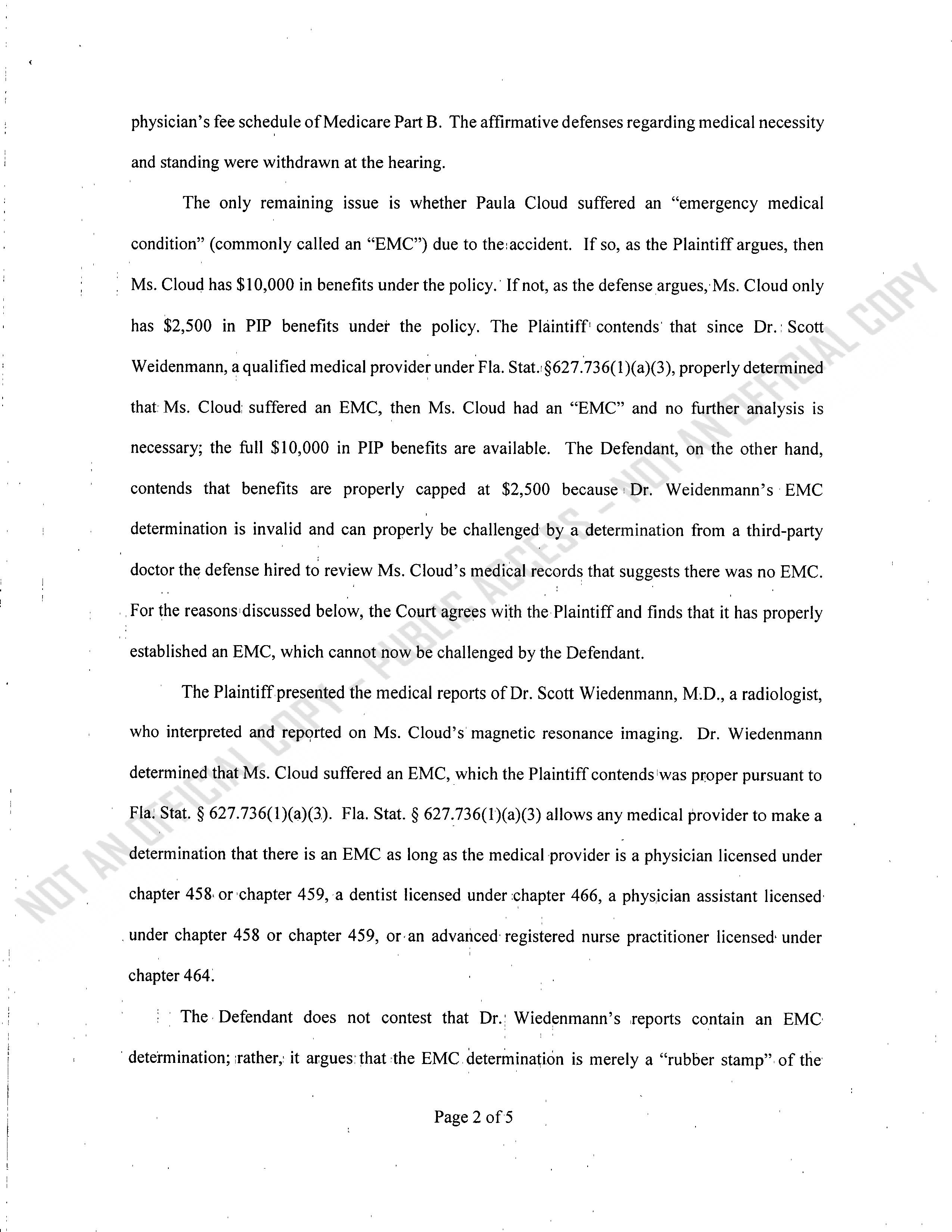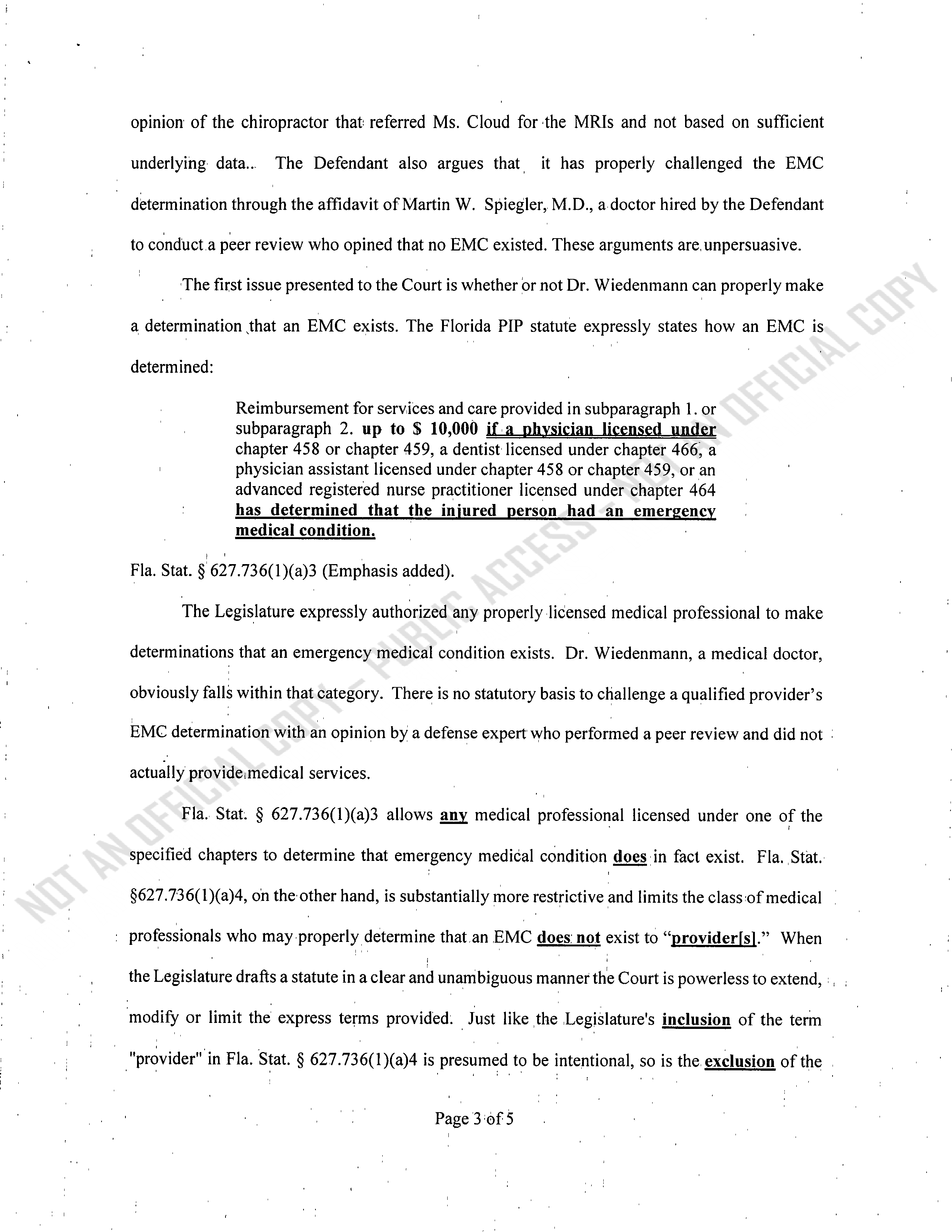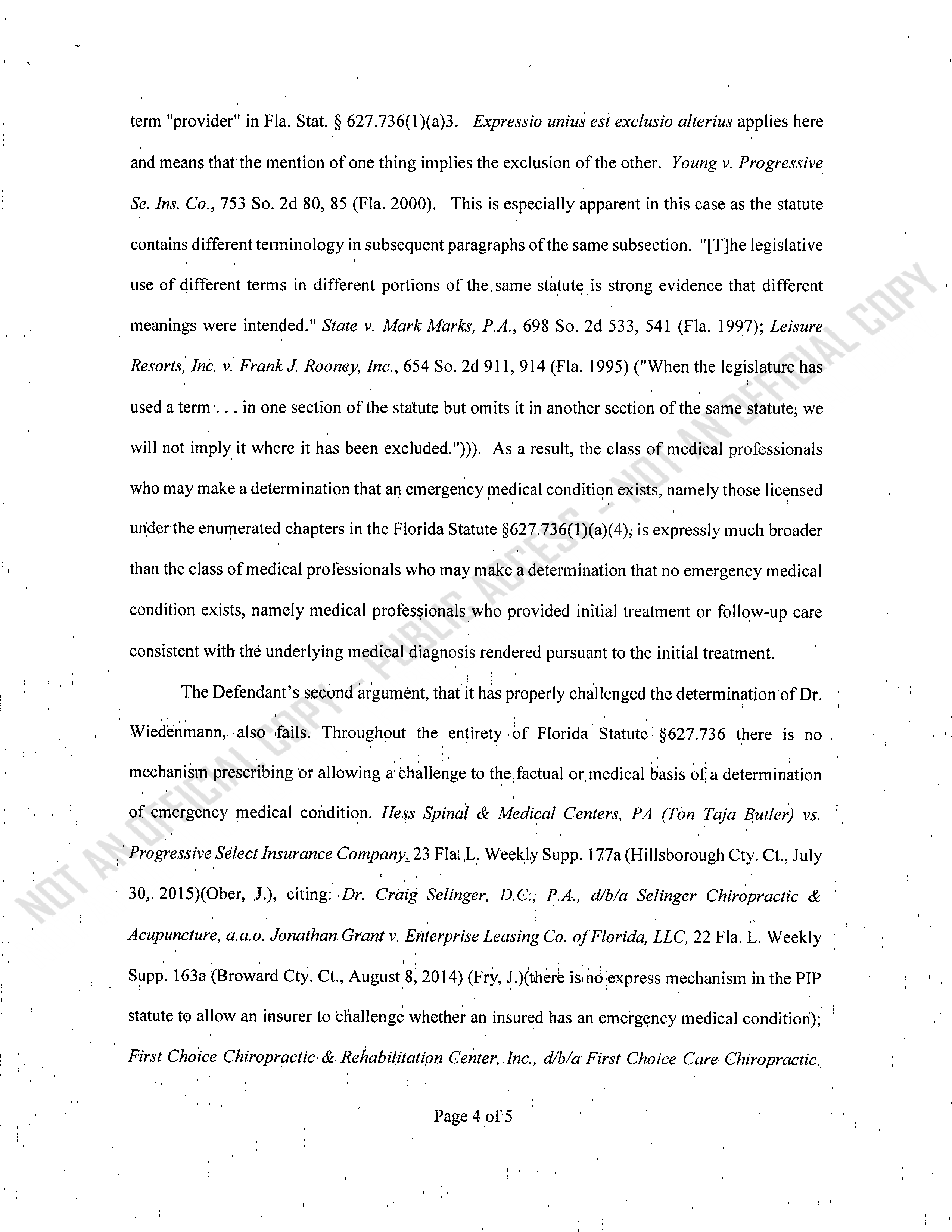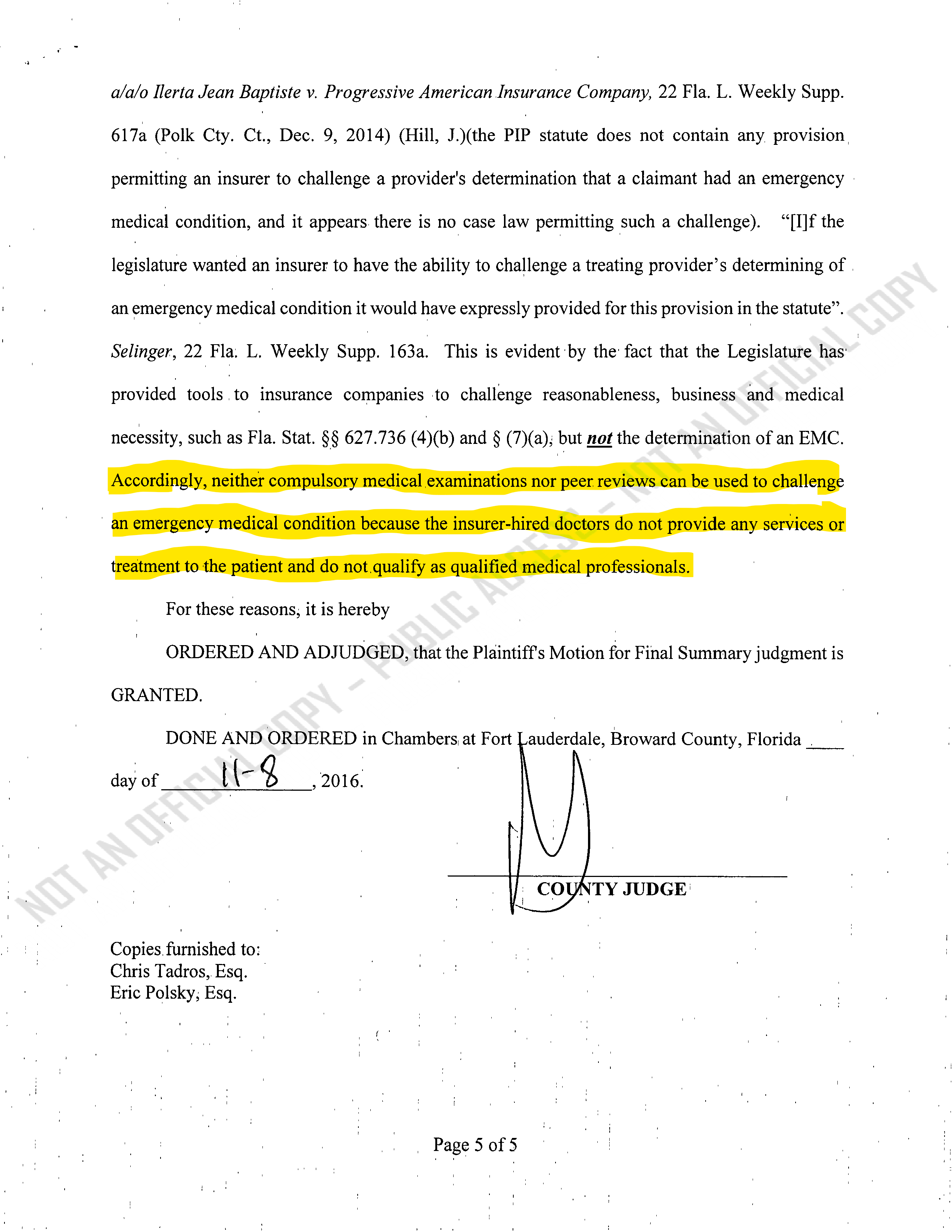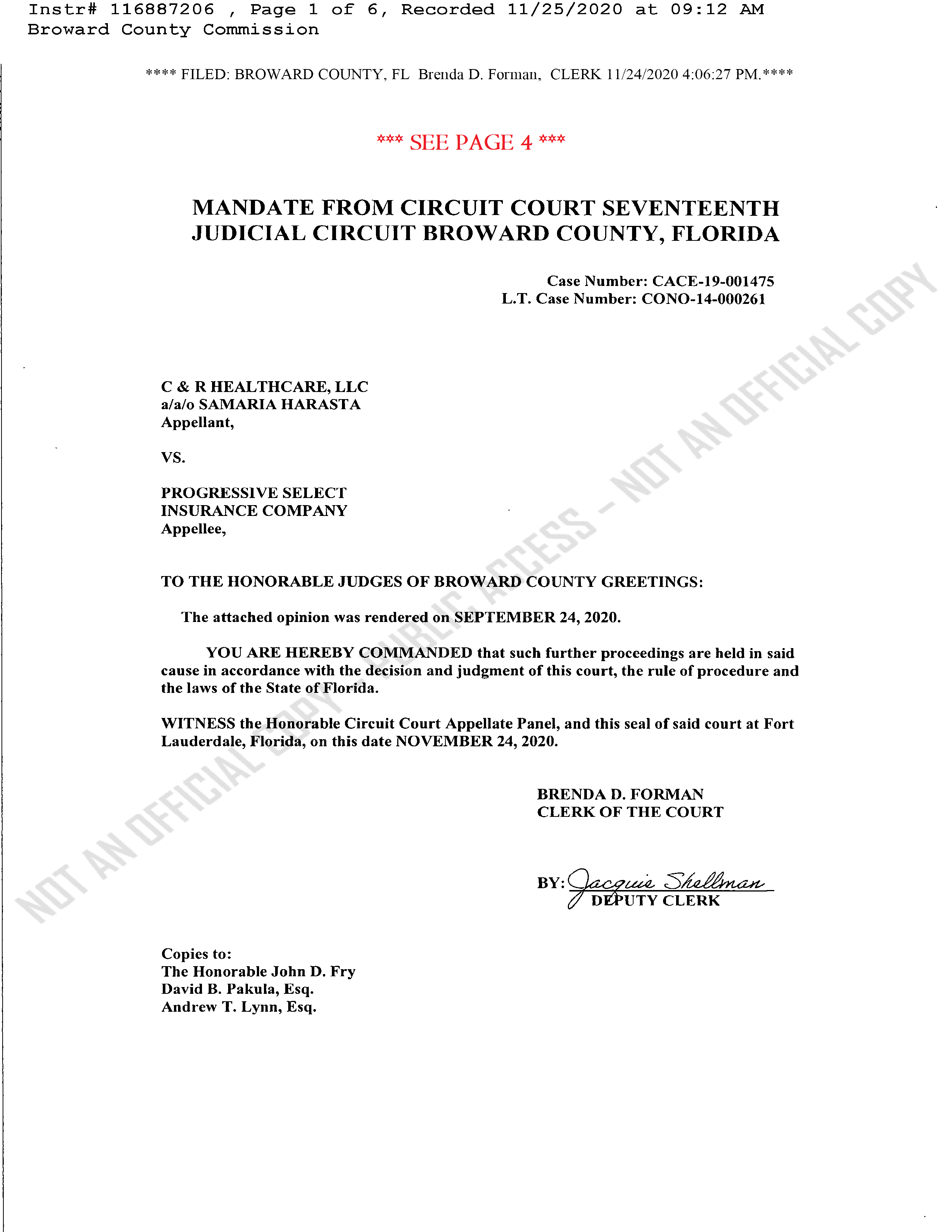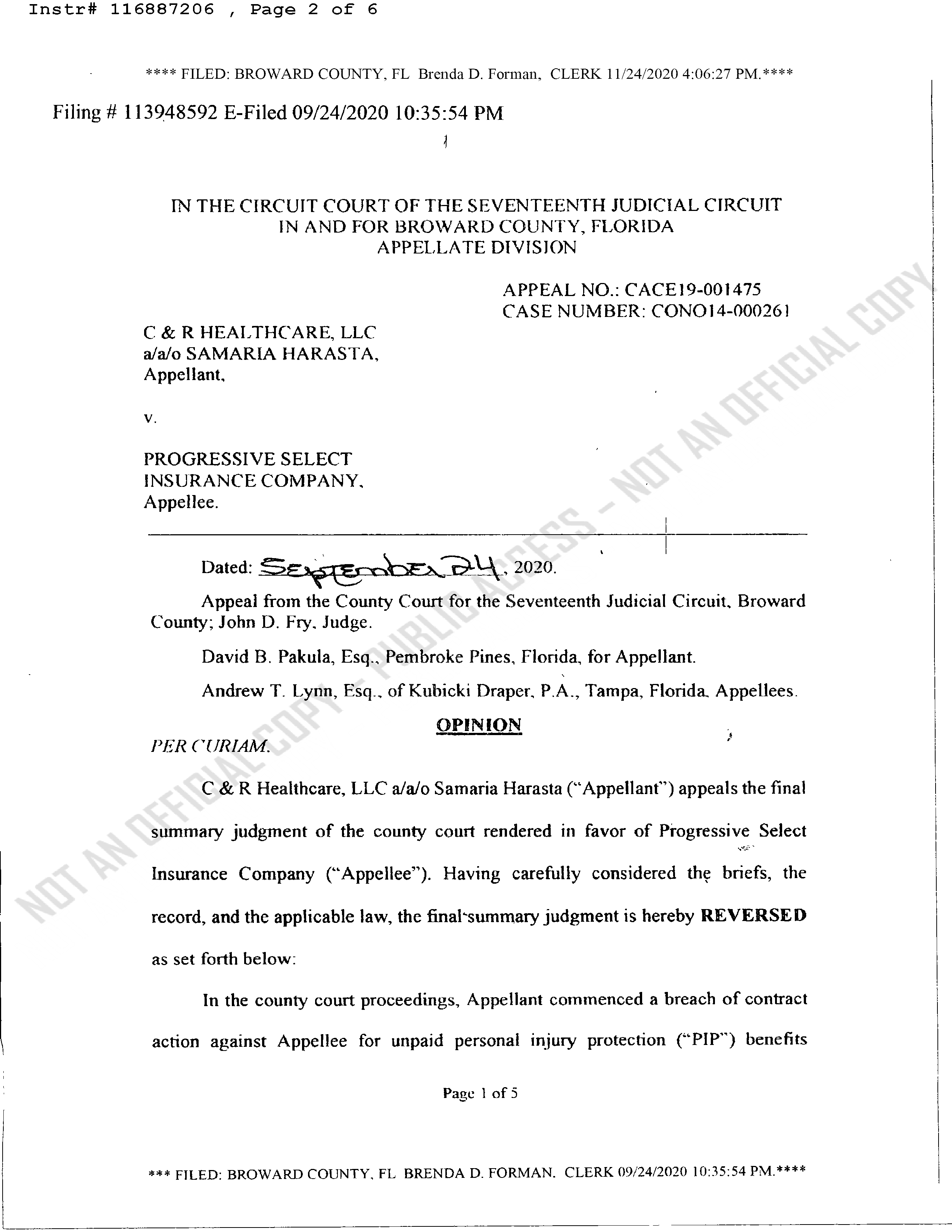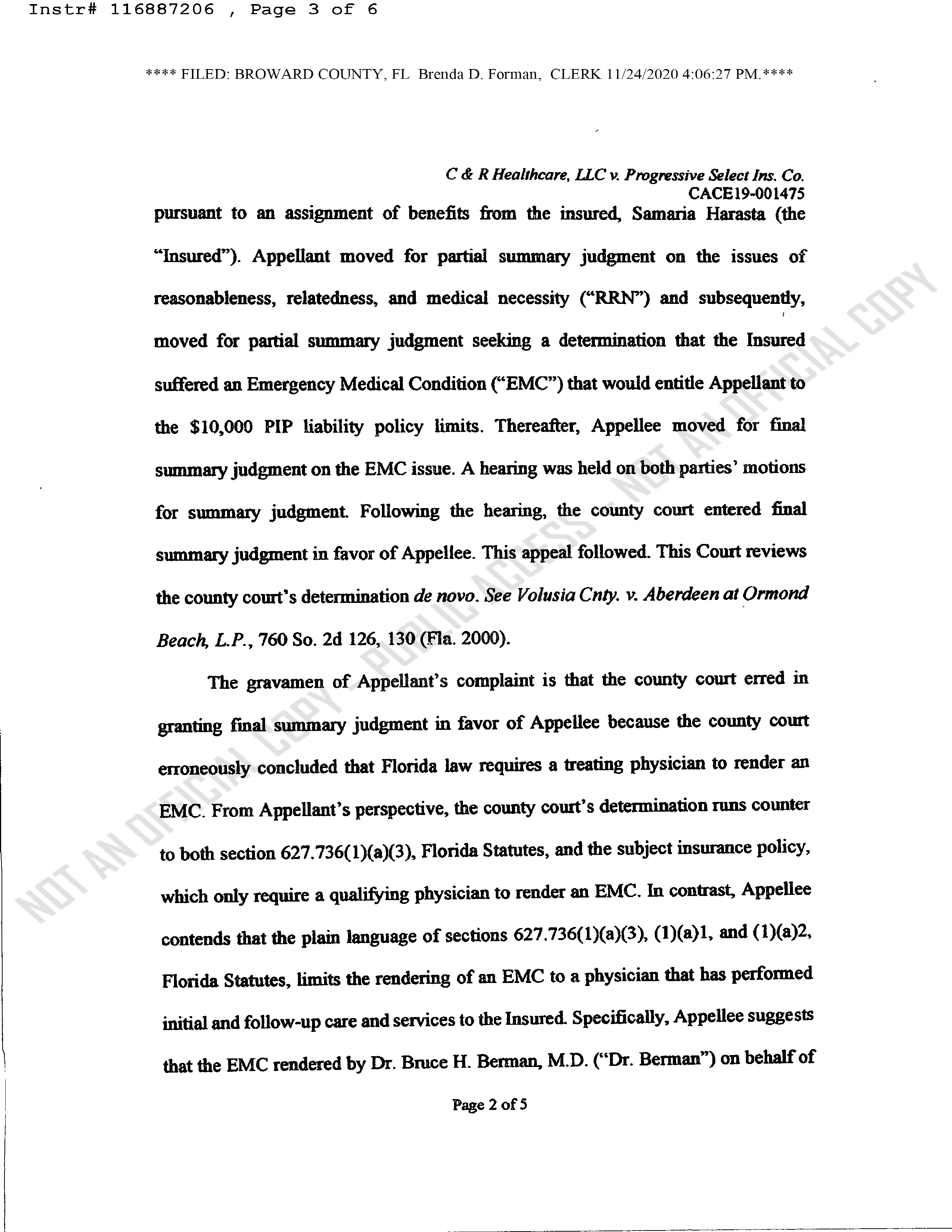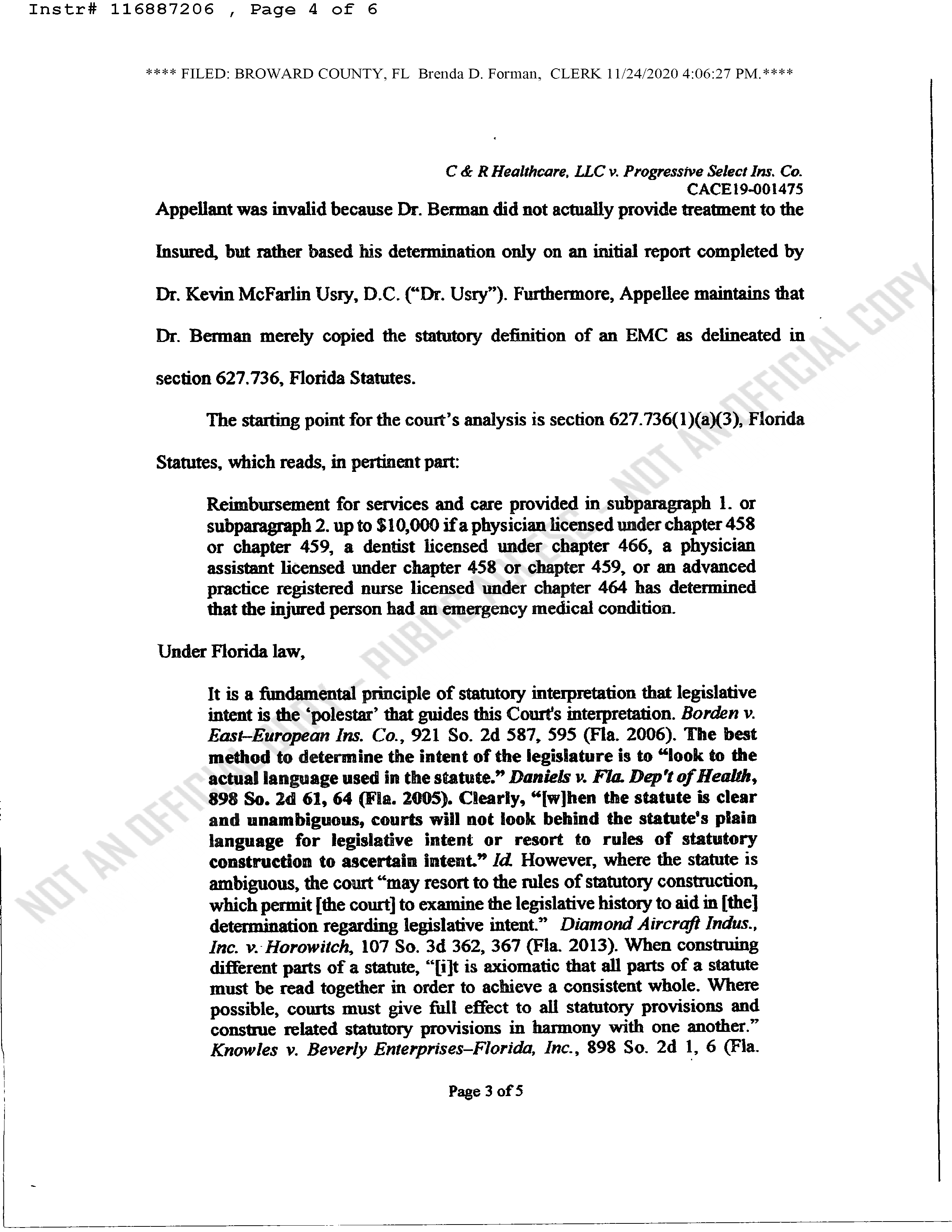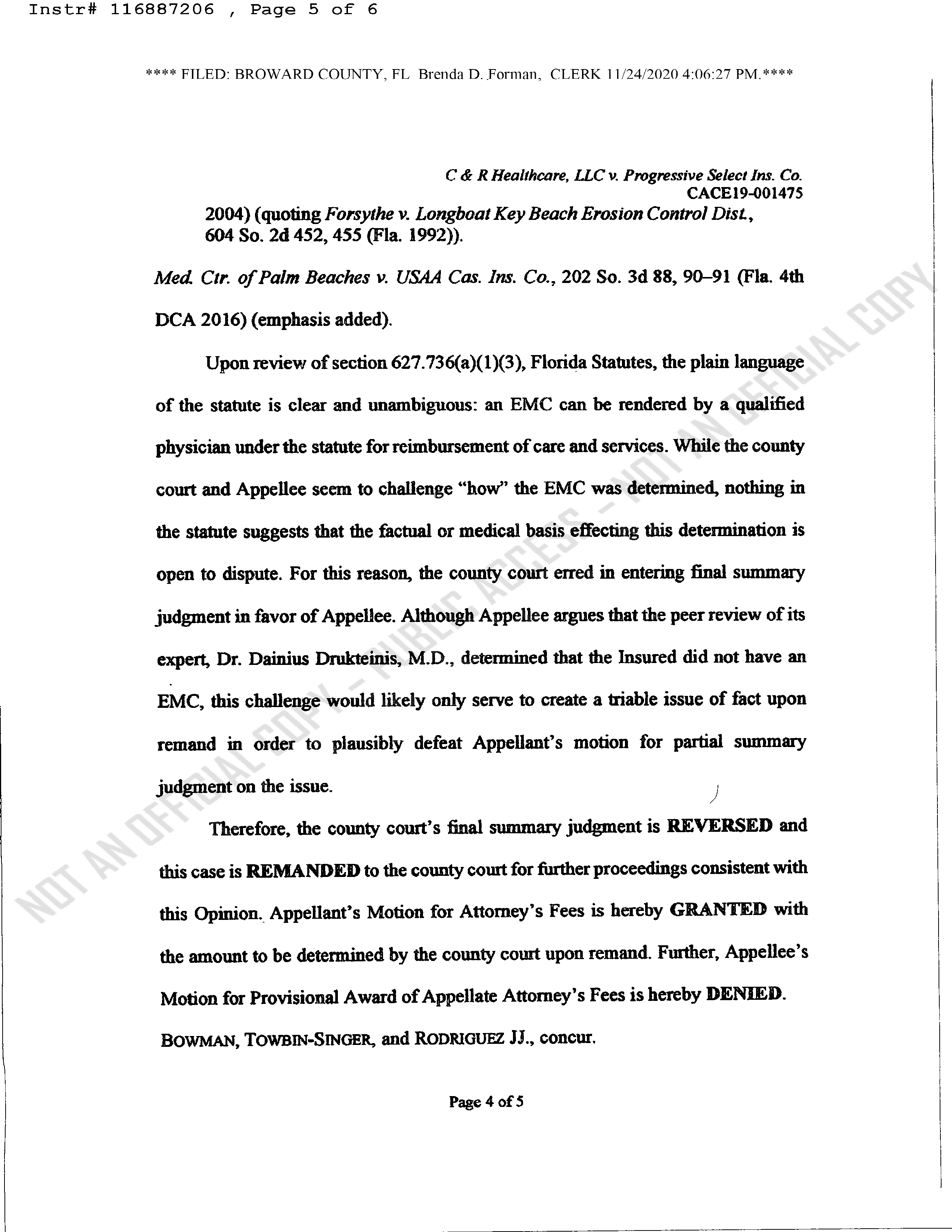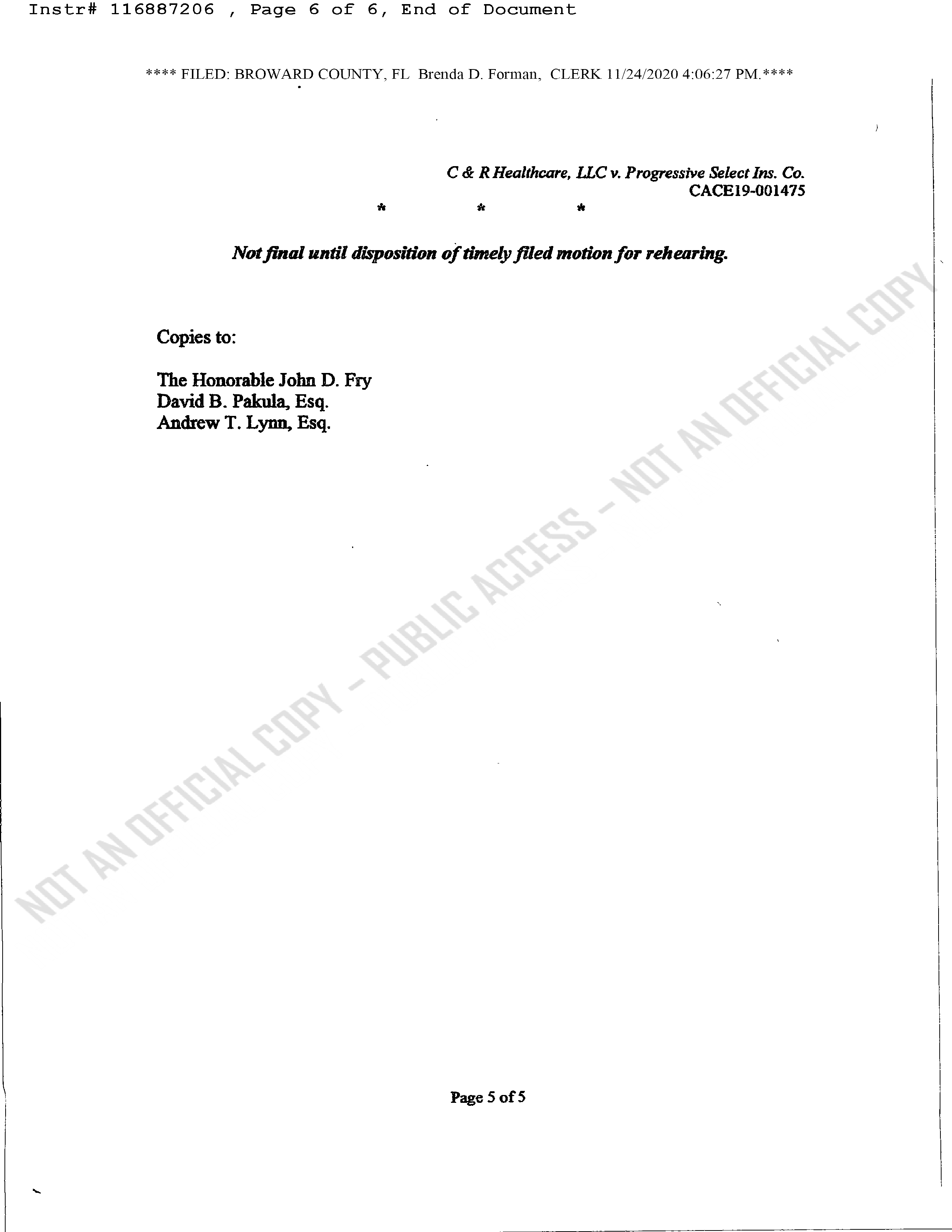To Access ECW:
Click Here to download a printable PDF of this page
- Save this link to access ECW: https://fltelc4uuo0znc175vapp.ecwcloud.com/mobiledoc/jsp/webemr/login/newLogin.jsp
- Log in with username and password provided – ALL keystrokes, and edits are logged by user, and saved (should a staff member from your law firm be terminated then please request a new password)
- Click on “patient lookup” on the top bar (there is a shadow of a human and a magnifier glass in gray at the top of the page)
- Under “search patients” make sure that your law firm is selected under the drop down menu. (Second box to the left after the word “by’’)

- In the first box make sure you enter your law firm name (ie: Smith Law)
- Select the patient you would like to view and click “ok”- or double click on the patient name. A window will pop up with the patients “hub”
To Access Patient File to View Documents:
- From the patient hub, Click on “patient docs” in the box to the lower right
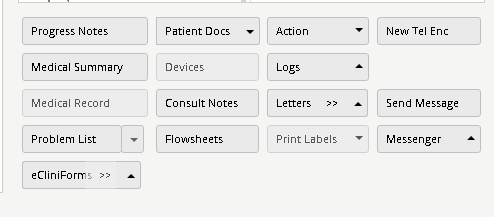
- Once selected it will bring you to the patient documents that you may view and print as needed. To the left the documents will be saved. (ie: Patient paperwork, records release LOP, consent, POM’s, IOT’s and more). Please insure the FLOIR document and EMC notifications you have selected are countersigned by the provider.
To Access Patient Ledger:
- Select desired patient under “patient lookup” (follow steps 1-6 as stated above)
- Under “Billing” select “Account Inquiry”
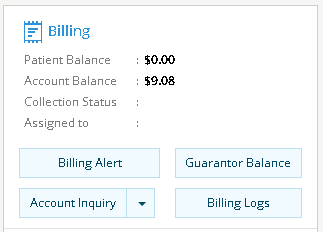
- Patient inquiry Details will pop up. Select the claim (line will turn peach color)
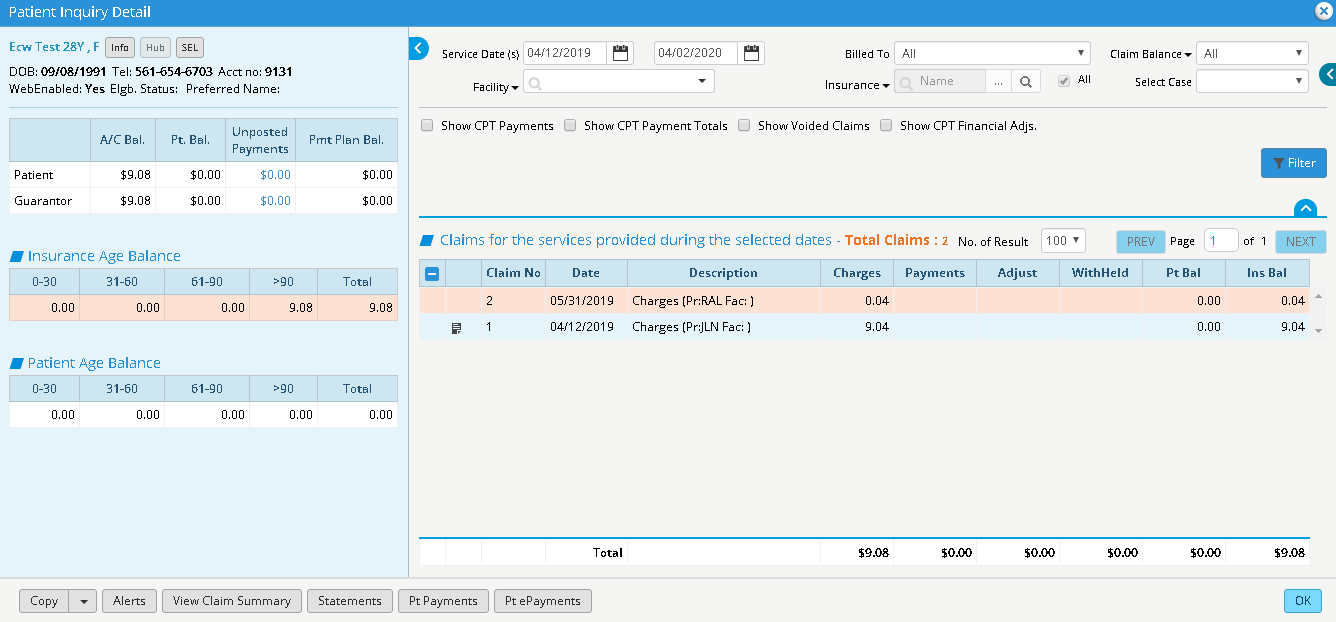
- Select “View Claim Summary” on the bottom left
- Claim Summary will appear. Click “print”. You may also click “print” and under the printer selection you can “save as PDF”
***If ledger does not appear with patient information:(?? Null,Null,Null)
- On the screen after you click “view Claim summary”, click “info”
- Make sure that the patient info is selected
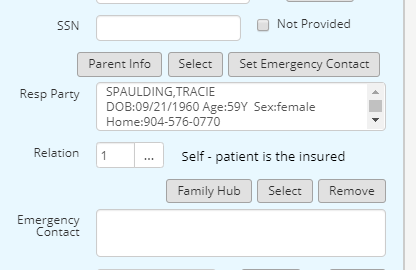
- Then click “ok” and “view claim summary”
To Access Patient Medical Records:
- Follow steps 1-6 as stated above
- Click “Progress Notes” in the box to the lower right
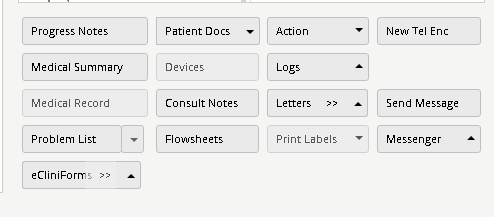
- Progress Note will appear on the screen
- Click on “print” on the bottom left. You may also click “print” and under the printer selection you can “save as PDF”
**If Progress Note does not appear:
– click the backwards arrow. This will bring you to the progress note.
– or you can click the drop down arrow and select the dated progress note
To Access HCFA form 1500
- Select desired patient under “patient lookup” (follow steps 1-6 as stated above)
- Under “Billing” select “Account Inquiry”
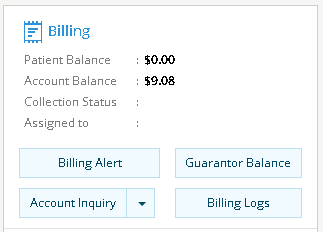
- Patient inquiry Details will pop up. Select the claim (line will turn peach color)
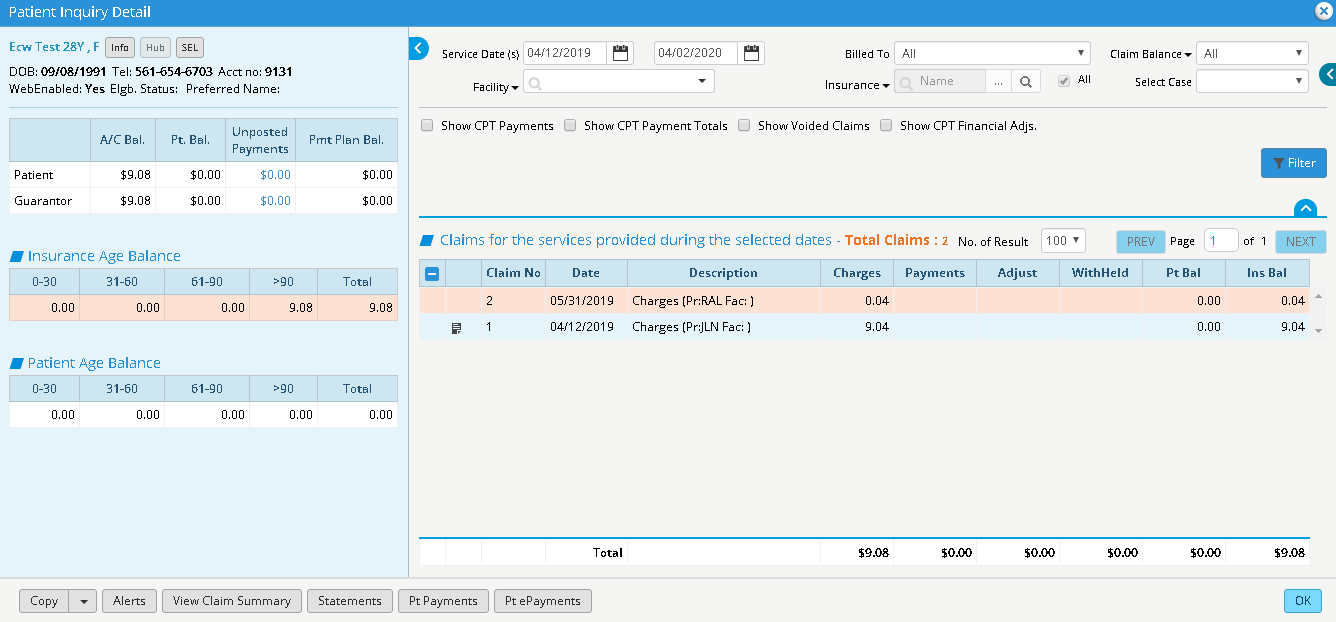
- In the pop up claim window click the “print HCFA (021-12)” button located on the bottom of the pop up claim window (in the middle)

If you have any questions please call 561-757-5650 or email us at admin@teleemc.com